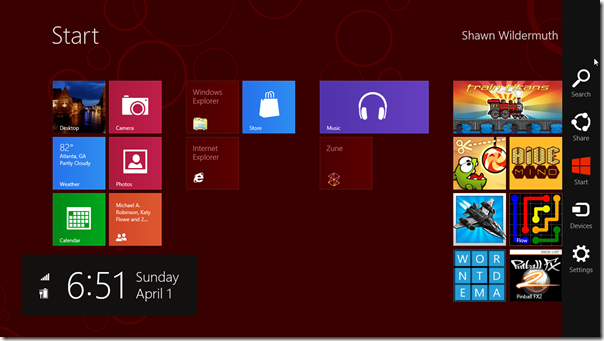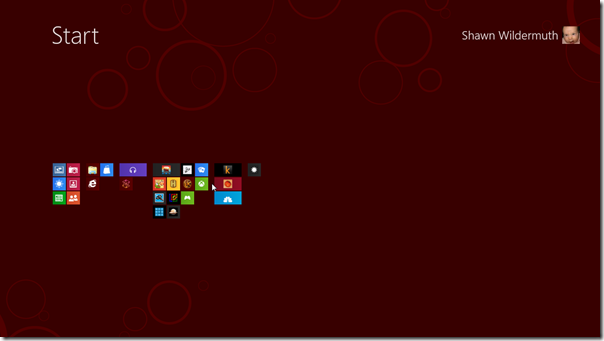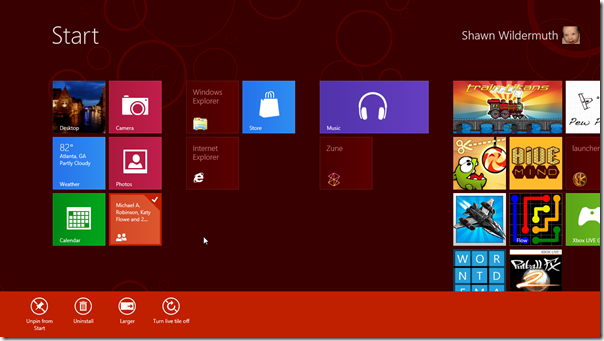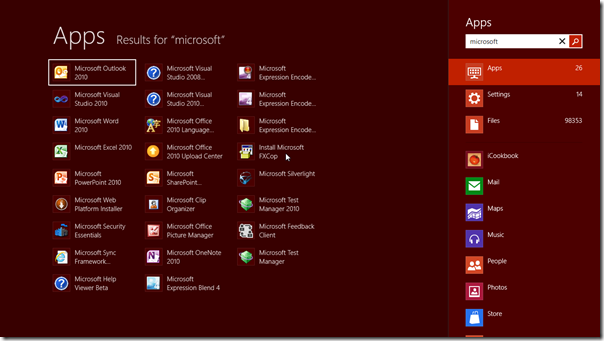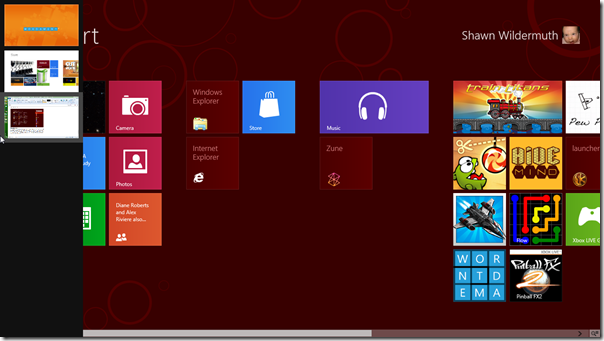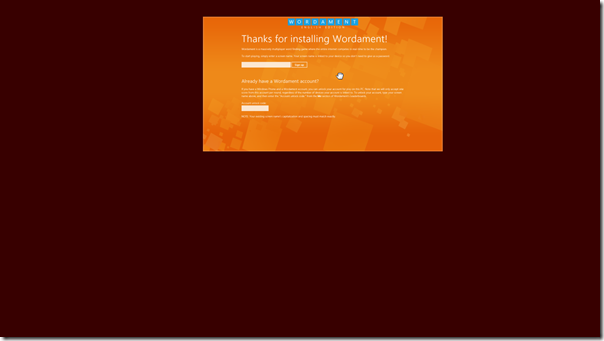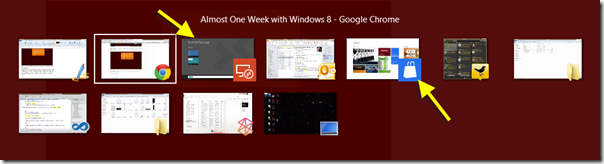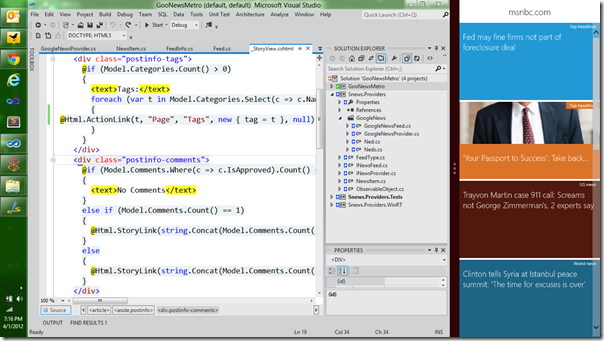Thanks for visiting my blog! See more about me here: About Me
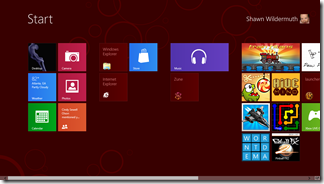
Nearly a week ago I installed Windows 8 as my main laptop operating system. I could finally do this once the Windows Phone 7.1.1 SDK update was released (making the Windows Phone emulator work on Windows 8). So I am not knee deep into Windows 8 as a desktop operating system.
NOTE: is that I am using Windows 8 on a non-touch laptop. This means I want to test it as a replacement for Windows 7 on my development machine. This is a particularly important test for the Operating System for me. I’ve used it on a Tablet for several months now and I really like it. The Samsung Tablet that we were given at Build is a good machine to see how real tablets will be. The lack of apps and battery life make it an approximation of real tablet use for me, otherwise I’d use it a *lot* more!
Authentication and Settings
When I set up the Tablet for Windows 8, I just used my LiveID so that I could get the full integrated experience that consumers would get. But since I use domain authentication for my laptop, I was worried about how the experience would be. Luckily, I was able to login easily with a domain account like I figured. But what I didn’t realize was that if I link my domain account with a LiveID, I could do pin and picture password. I’ve been told that authenticating with an Exchange server breaks this, but for me it’s working grand! Pin login FTW!
The New Start Screen
Using the New Start Screen with a keyboard and mouse has gotten a lot of attention as many people don’t seem to like it. For me it was a bit of getting used to the new Start “menu”. While I can’t grab and move the start menu, the scroll wheel moves me through the Start Screen just fine. A couple of hints for those getting used to it:
Corners are Important
While on the Start Screen, when you move to each of the corners, different parts of the Start Screen experience work for you. Upper left shows you the *last* app:
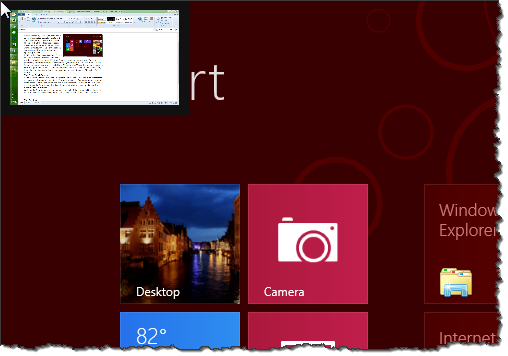
If you move to the upper right corner you get a preview of the charms:
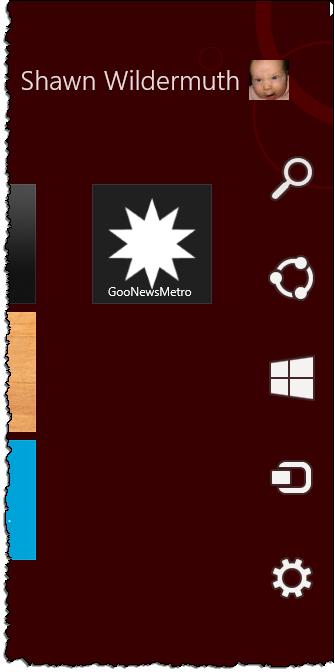
You can also move to the right side to get the full charm experience:
Semantic Zoom
Another important feature is to quickly navigate around your Start Screen as you get more and more tiles is to use semantic zoom. On touch this is done with a pinch move, but with the mouse you can get this by either clicking on the bottom right, or I find it more natural to just hold the Control key while I use the mouse wheel:
Working with the Start Screen
For me the Start Screen is just a big Start Menu. I can simply right-click on an icon to select it, then I can either remove or change the icon like so:
I find that after installing all the software I want, I tend to remove most of the Start Screen icons. I don’t use most of them and do wish the Windows 8 RTM will include the ability to select a lot of icons by stretching a box around them (mostly so I can remove most of them). I tend to think that the Start Screen is mostly for Metro apps and updating tiles. If you’ve used Windows Phone 7, then you can think of the Start Screen like it is there. There is a list of all apps, and you only ‘pin’ the important ones you want quick access to.
Like the Start Menu, the Start Screen can be accessed quickly with Ctrl-Esc. So my muscle memory of hitting Ctrl-Esc and typing to search for apps works exactly like I expected. In fact, the search is across the machine so I can simply change the search area (e.g. Settings, Documents, Apps) quickly. The Tab key and arrows work as I expected them to:
Navigating Apps
If you are running several Metro apps (including the Desktop), you can also access the apps via the left side like the life-side swipe that works via touch. For example, if you have more than one Metro app running, when you show the last app running, you can move your mouse down (staying on the left side of the screen) to show all the metro apps running:
With access to these apps, you can drag them and create split screens like on the tablet. Finally, you can also close these apps by grabbing the top of the screen and pulling them down:
The app will get small and show the hand-hold icon. Drag to the bottom of the screen and it’s closed.
The Desktop
One pet peeve of mine is that I have to “run” the Desktop app to get to the desktop. But since this only happens on a reboot, this won’t happen much so I can live with it. The integration of the Desktop feels pretty seamless. It will take a little time to get used to, but luckily most of the things you expect to work on the desktop just do. For example, Alt-Tab will let you navigate through all running apps, metro and desktop (Metro Apps are marked with arrows):
This helps it feel less like two separate worlds. When working on the desktop, you can get to the Metro’ness with the corners too. Upper-left corner for recent Metro Apps, upper right for Charms and (only on the desktop) lower-left for Start Screen:
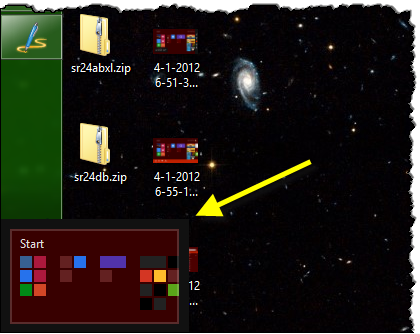
I tend still spend most of my time on the Desktop (no surprises there) but being able to pin a Metro app to the left or right has been useful…waiting for a Twitter/FB Metro app to really use this:
Development on Windows 8
For me the real test comes when I want to develop on a Windows 8 machine. This has been really good. Visual Studio 2010 and 2011 living side-by-side work well (I notice some additionally crash-y ness out of 2010 but not sure if it’s Win8 or the side-by-side installations). But I am running all my main tools without a problem:
- Visual Studio 2010 (Ultimate)
- Visual Studio 2011 Beta
- WebStorm
- Sublime Text 2
- TortoiseHG/VisualHG
- ASP.NET MVC2, 3 and 4
- Silverlight and Windows Phone 7.1.1 SDK tools
- Camtasia and SnagIt
- MS Office
- Zune
No problems with existing development at all. This was a real relief.
Developing for Metro Applications
One of the reasons I wanted to move to Windows 8 was to be able to develop Metro-Style applications easier. Remoting into the Build Tablet works but it’s not a very powerful machine. Developing WinRT/Metro apps on a real laptop has been mostly a joy. I use the local machine to develop the app and also have used the remote debugger to debug directly on the tablet without any problems.
Final Thoughts
While I really like the experience and don’t want to go back to Windows 7 anytime soon, I do have a couple of odd experiences I thought I’d document:
- All my Win7 drivers worked great and I didn’t have to install as many drivers out of the box as before.
- I use PureText to allow me to paste without formatting at a keystroke. I used to use Win-V (as this closely mirrors Ctrl-V paste) but the OS now uses Win-V for something so I had to move it to Win-A. Not as good for my muscle memory ;)
- I find the OS is still Beta (or pre-Beta) quality so expect lockups occasionally, but not enough to make me stop using the operating system. But I suspect this has more to do with my dual video cards (a low and high power card for battery) driver.
- Playing games on my laptop (e.g. SWTOR) work just as well as they did on Win7 so I am not paying an OS penalty.
- The Visual Studio 2010 SP1 installer took 5 minutes without a reboot. This blew me away. I thought it might have failed, but it’s working fine. Wow.
Overall, I am loving the OS but not quite ready to anoint it for dev’s who don’t like Beta quality software. I am not going back personally.
Have you installed it? What do you think?